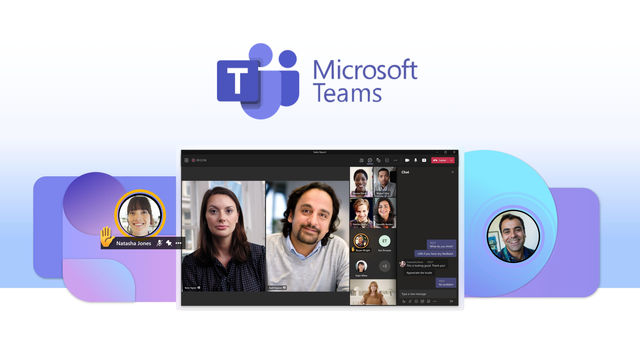
3年ほど前は打ち合わせといえば直接会って行うものでしたが、最近はZoomやTeamsなどのツールが普及しオンラインミーティングが当たり前になりました。企業にお勤めの社会人の方々は社内ツールとしてTeamsミーティングを日常的に利用されている方も多いと思いますが、学生の方々やTeamsを社内ツールとして取り入れていない社会人の方々は日常的にZoomは使用していてもTeamsは使用したことがないという方が多いと思います。
そこで本記事ではMicrosoft Teamsの超基礎である打ち合わせやイベントの主催者の方々から送られてきたTeamsミーティングに参加する方法をスマートフォンやタブレットとパソコンのそれぞれご説明します。
説明に使用する動画として2年ほど前に作成した「100秒または150秒で説明するMicrosoft Teamsの使い方」を使用します。少々古い動画ですのでUIなど一部現在のものとは異なる箇所がありますが、基本的な操作方法については十分にご理解いただける内容となっていますので是非ご覧ください。
パソコンで利用する方法
Teamsを始めてご利用される際にアプリのダウンロードは必要はなく、ウェブブラウザ上でご参加いただくことが可能となります。また特にアカウントの登録なども必要ありませんので、簡単に参加する事ができます。
最初に主催者から送られてきたリンクをクリックします。リンクをクリックするとウェブブラウザでTeams参加画面が出てきてアプリケーションをダウンロードして参加する方法とそのままウェブブラウザで参加する方法を選択する事ができます。
アプリをダウンロードするを選択した場合はアプリのダウンロードが開始してダウンロード完了後にミーティングに参加する事が可能となります。ミーティング参加時にお名前を入力する欄がございますので、ご自身のお名前を入力したのちに参加ボタンを押してTeamsミーティングに参加してください。
スマートフォンやタブレットで利用する方法
スマートフォンやタブレットからTeamsを始めてご利用される際にアプリのダウンロードが必要です。アプリストアから事前にTeamsのアプリをダウンロードしておくとスムーズに行えます。アプリのダウンロード後は特にアカウントの登録なども必要ありませんので、簡単に参加する事ができます。
最初に主催者から送られてきたリンクをクリックします。リンクをクリックするとアプリが開きミーティングに参加する事ができます。ミーティング参加時にお名前を入力する欄がございますので、ご自身のお名前を入力したのちに参加ボタンを押してTeamsミーティングに参加してください。
Teamsの超基礎となるTeamsミーティングの参加方法を今回は動画を使用してご説明させて頂きました。こんな機能を説明して欲しいというご要望やTeamsの使い方を教えて欲しいなどサポートのご依頼がございましたらぜひお気軽にお問い合わせフォームよりご相談ください。




